Print on label
Custom logo on label
To print the logo on your shipping labels, please follow this description.
- Click on Apps, next on Post & DHL Shipping.
- Now you are on the Dashboard, click on DHL Paket. Please select Label printing on the right side to get to these settings.
- To begin, enable the Custom logo on label function in the settings.
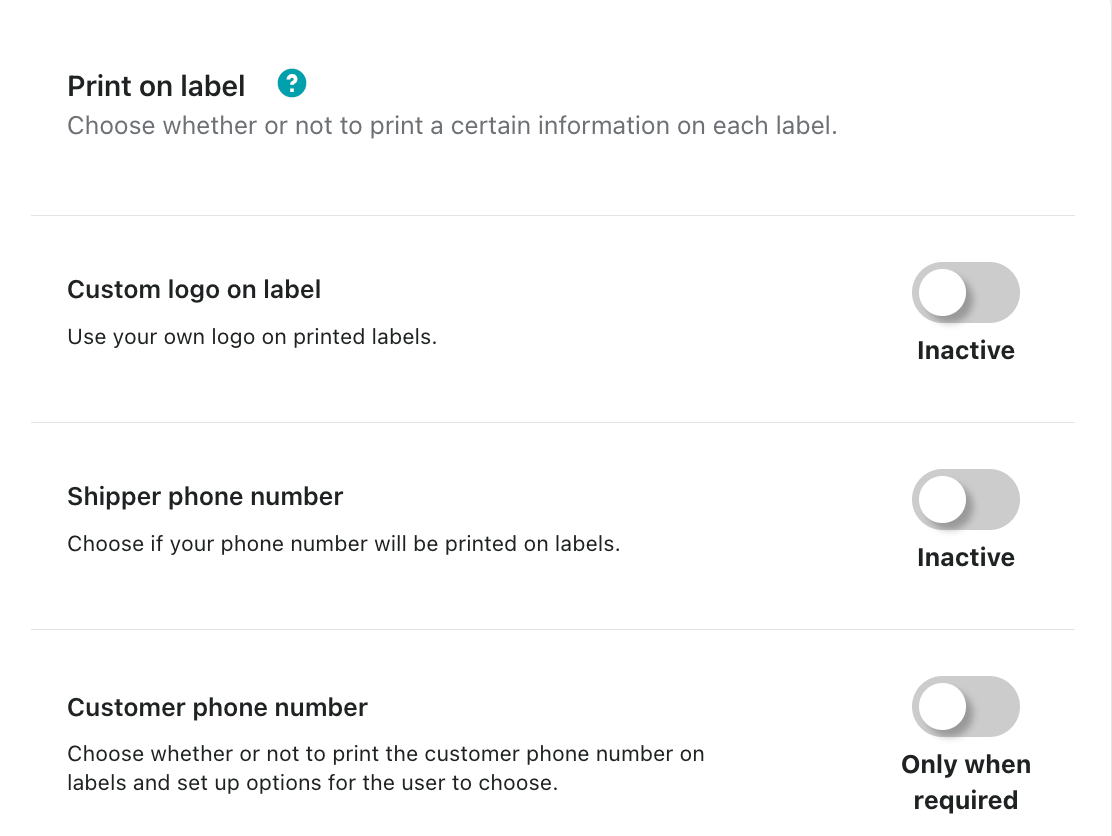
- This window will then appear. As described in it, you have to define this now in the business customer portal.
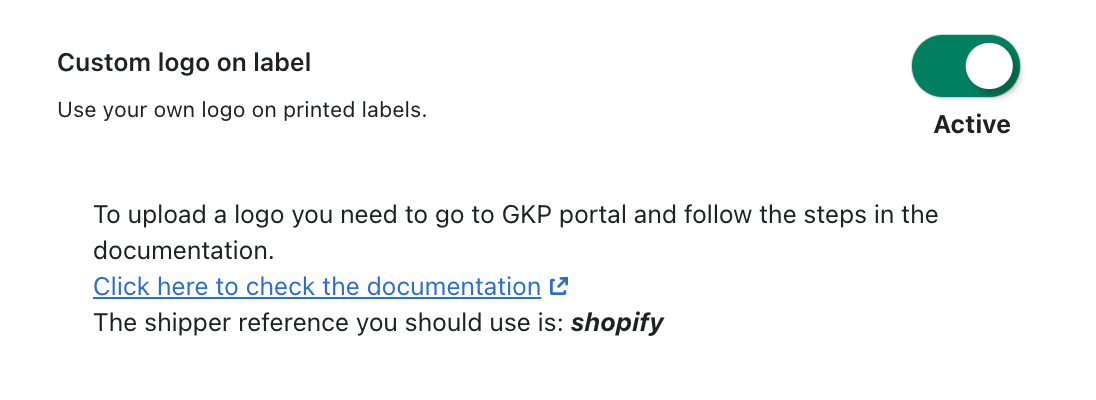
Logo in Business Customer Portal
- To make these adjustments, first open the Business Customer Portal and log in with your user account.
- Click on Parcel & goods and then on Address Book.
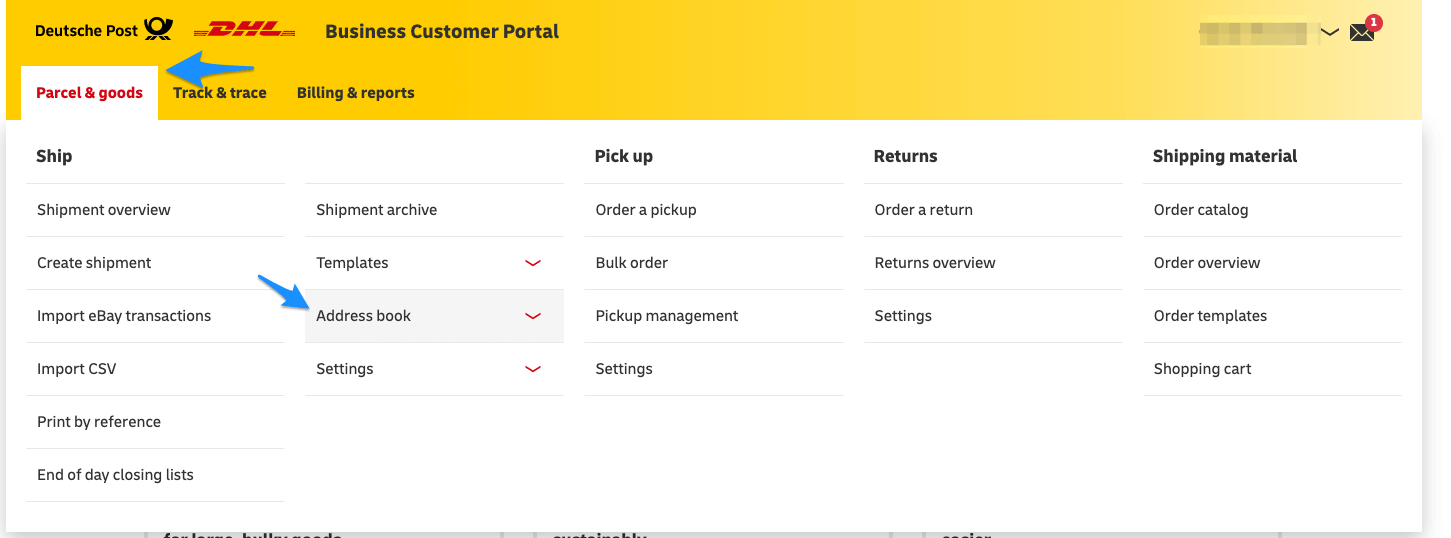
- After that, please click on Sender. (Blue arrow in the picture.)
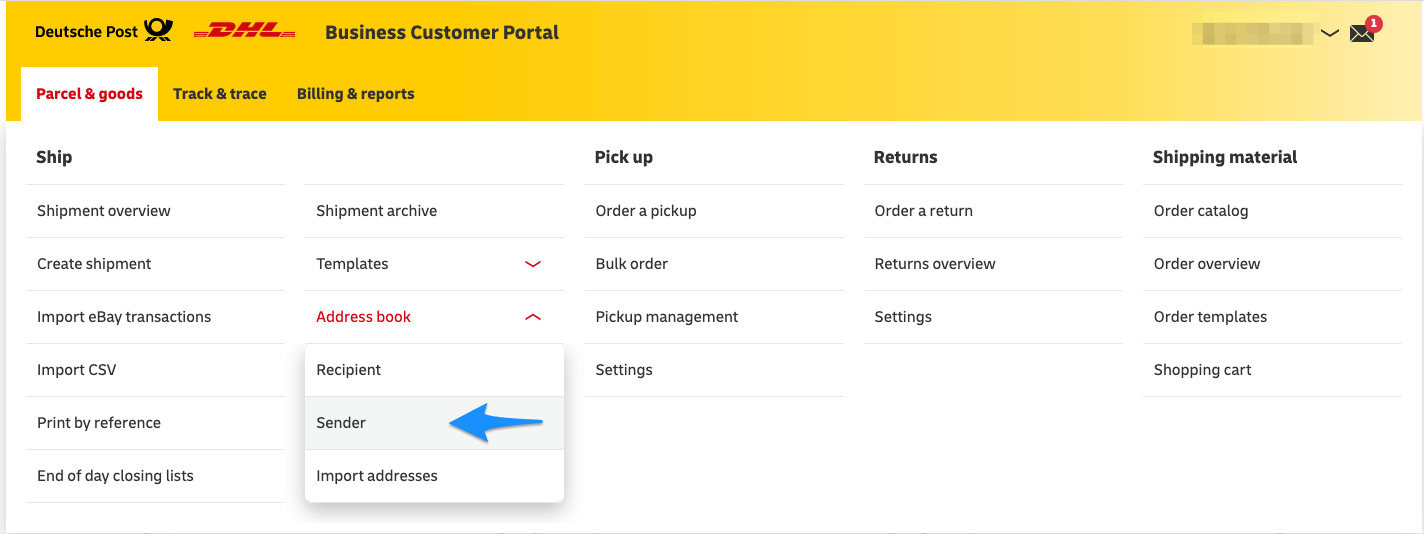
- To get a sender reference
shopifyas shown in the picture, please click Create new sender.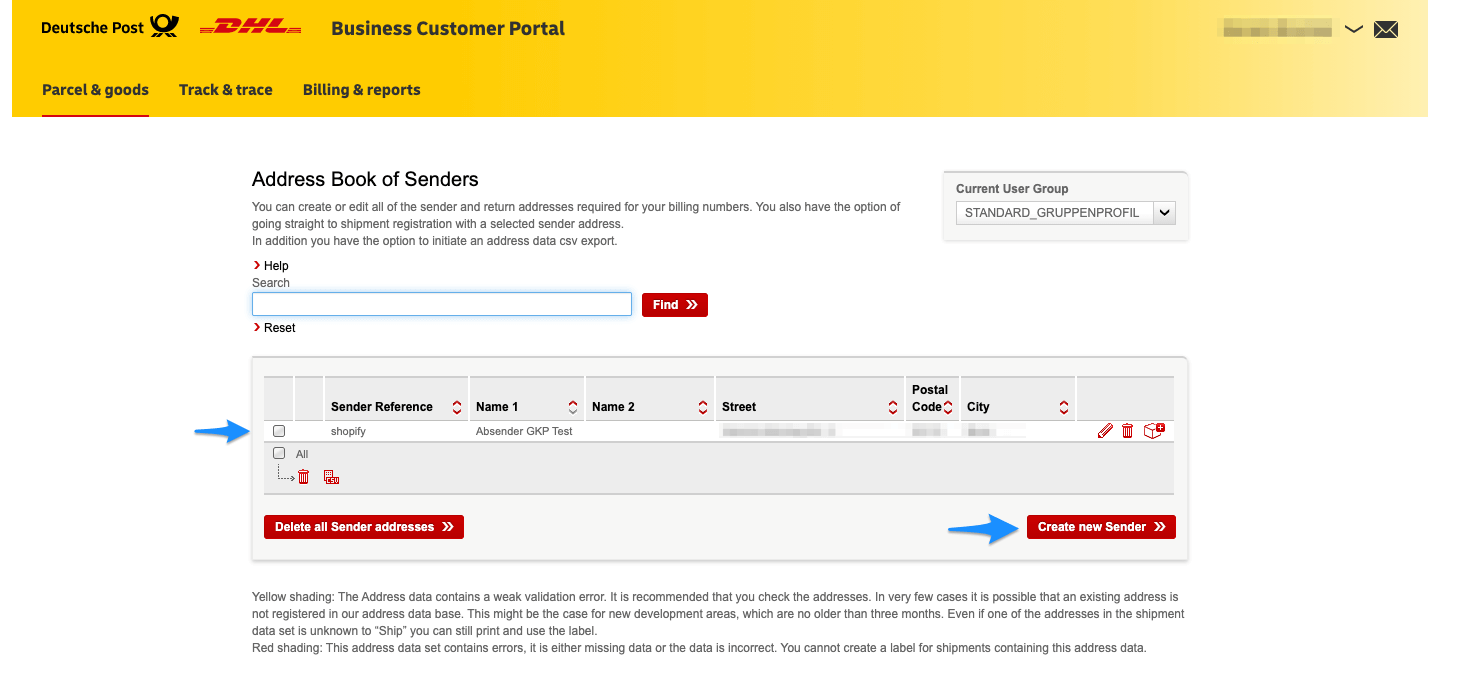
- It is important that you enter shopify in the sender reference.
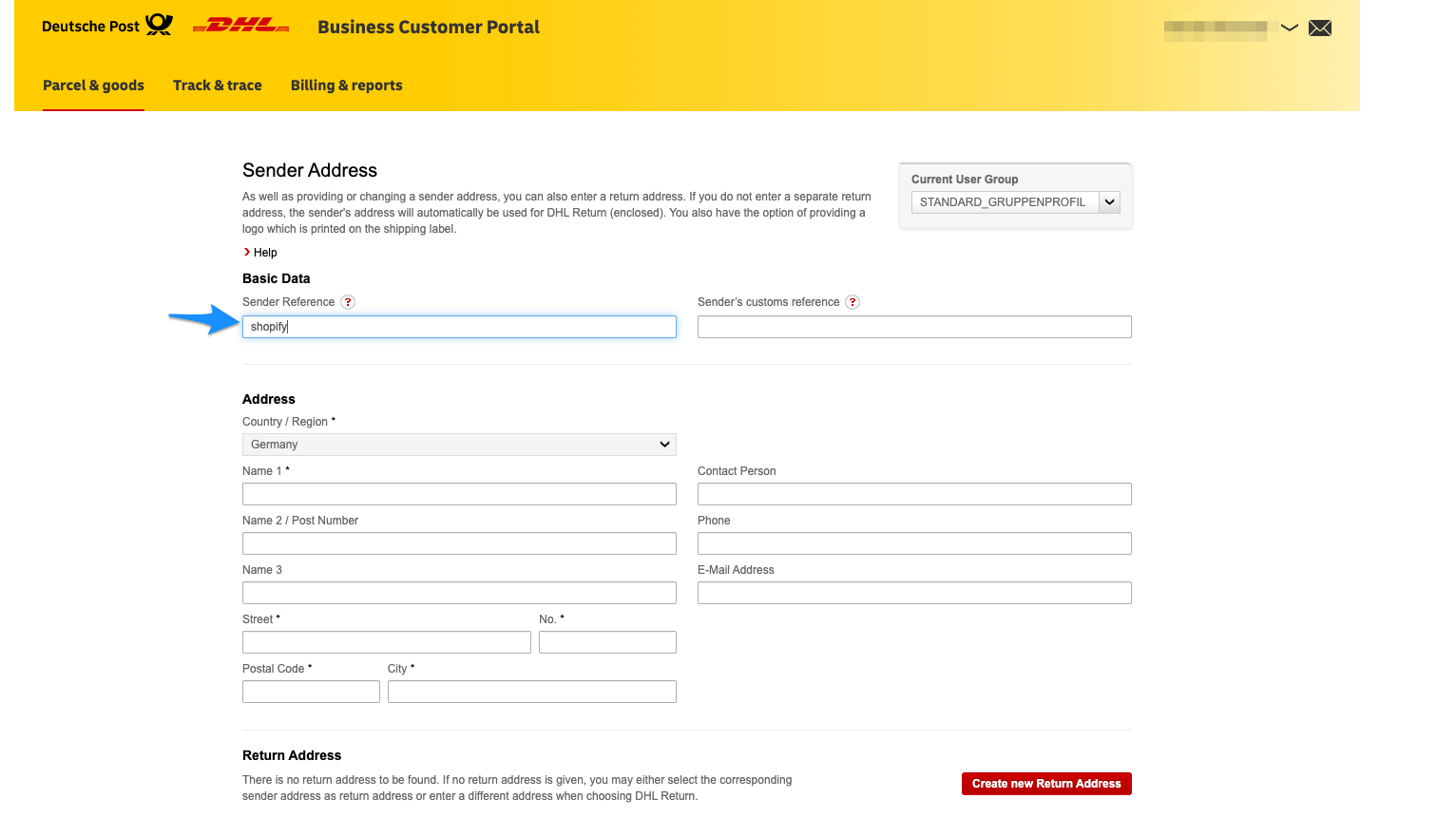
- Please enter your address and the return address in the following fields.
- The blue arrow in the image marks the place where you can now insert your logo.
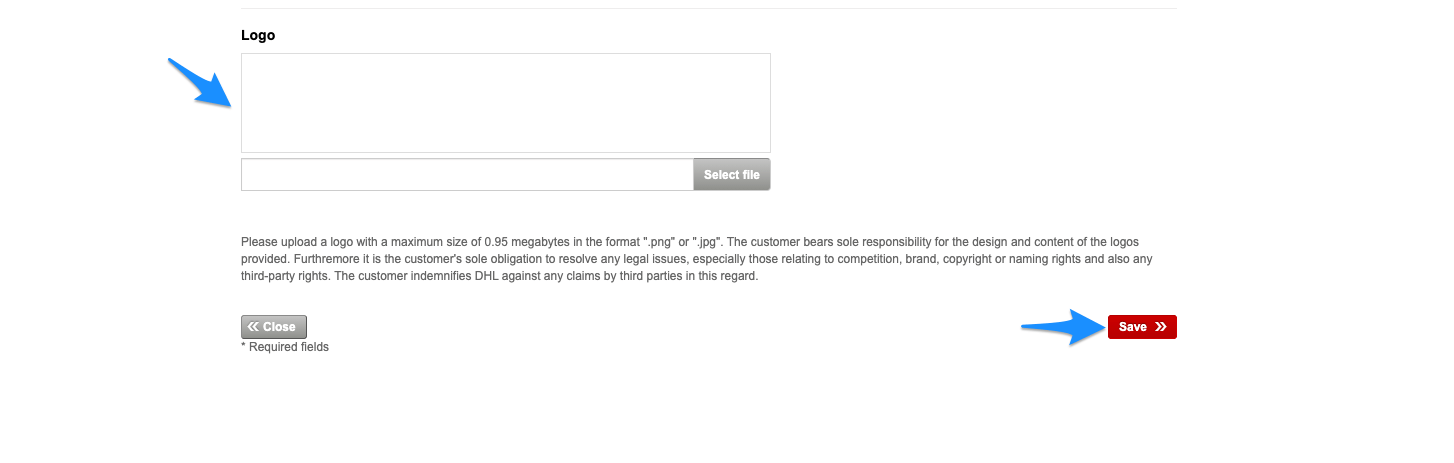 Finally, do not forget to save all settings.
Finally, do not forget to save all settings.
For privacy reasons, it is now no longer possible to print the shipper phone number on the shipping label.
Shipper phone number
Here you decide whether your phone number, which is stored in the Shopify settings in the Locations section, is printed on your shipping labels or not.
- Click on Apps, next on Post & DHL Shipping.
- Now you are on the Dashboard, click on DHL Paket. Please select Label printing on the right side to get to these settings.
- To activate this function, please click Inactive at Shipper phone number.
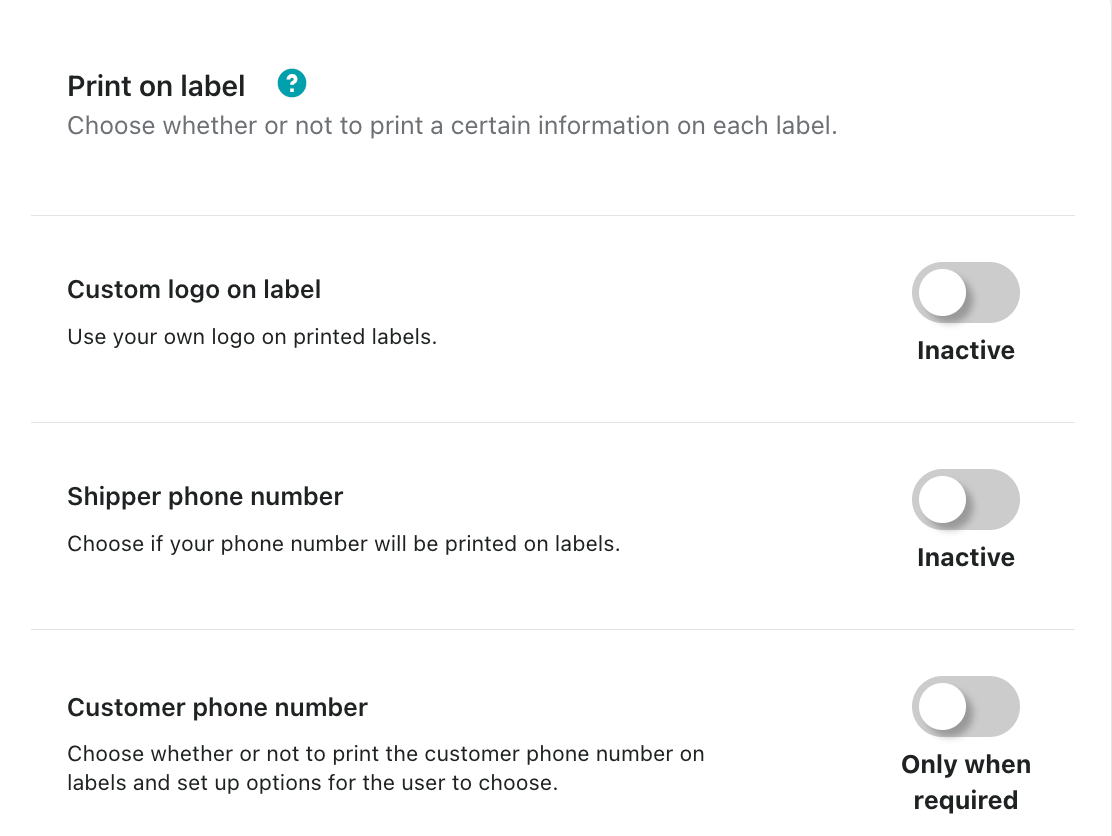
- If you have enabled this, it should now look like this.

Customer phone number
Now you can specify whether the customer's telephone number (if the customer has stored a number) should be printed on shipping labels or not.
- Click on Apps, next on Post & DHL Shipping.
- Now you are on the Dashboard, click on DHL Paket. Please select Label printing on the right side to get to these settings.
- Click on Inactive to use this function.
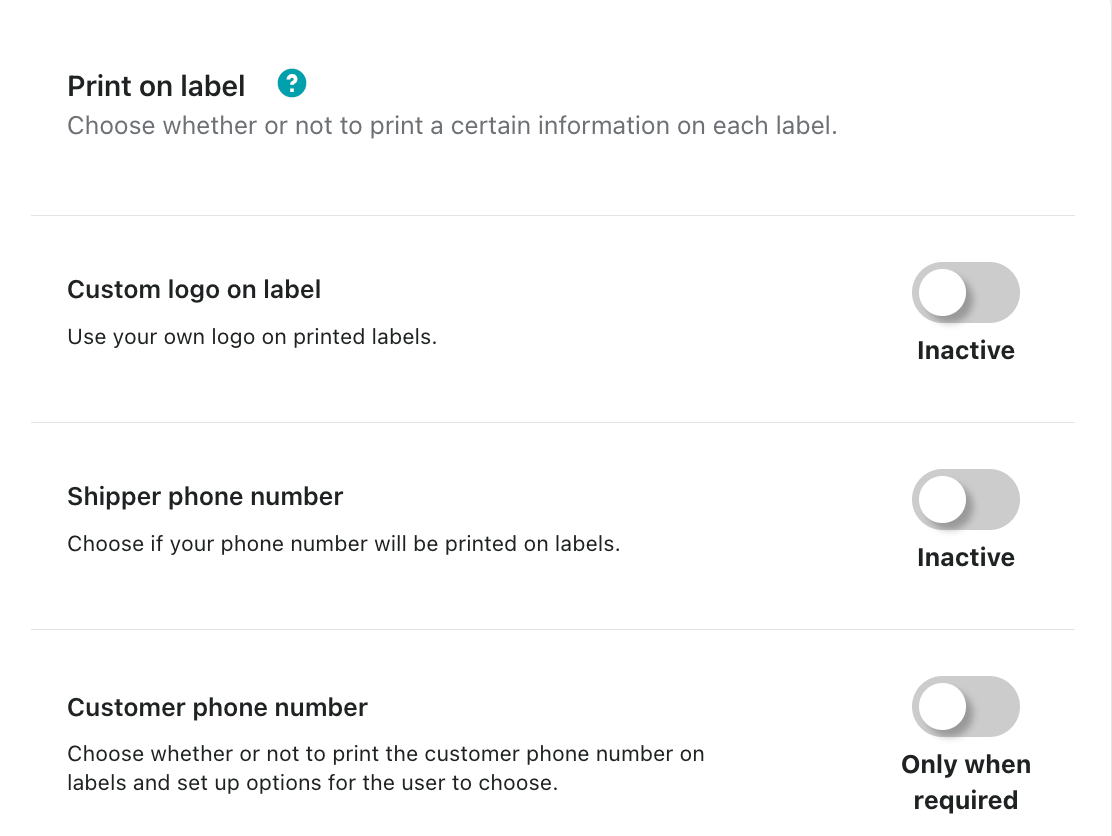
- When you have done this, the button should now look like this.

- Allow customers to Opt In/Out is a function that allows the customer to decide whether or not his telephone number should be transmitted to the sender.
- If you select the Preselect the option for the customer field, then this function is already preselected, but the customer has the option to deselect the function at any time.
From the customer's point of view, this looks like this:
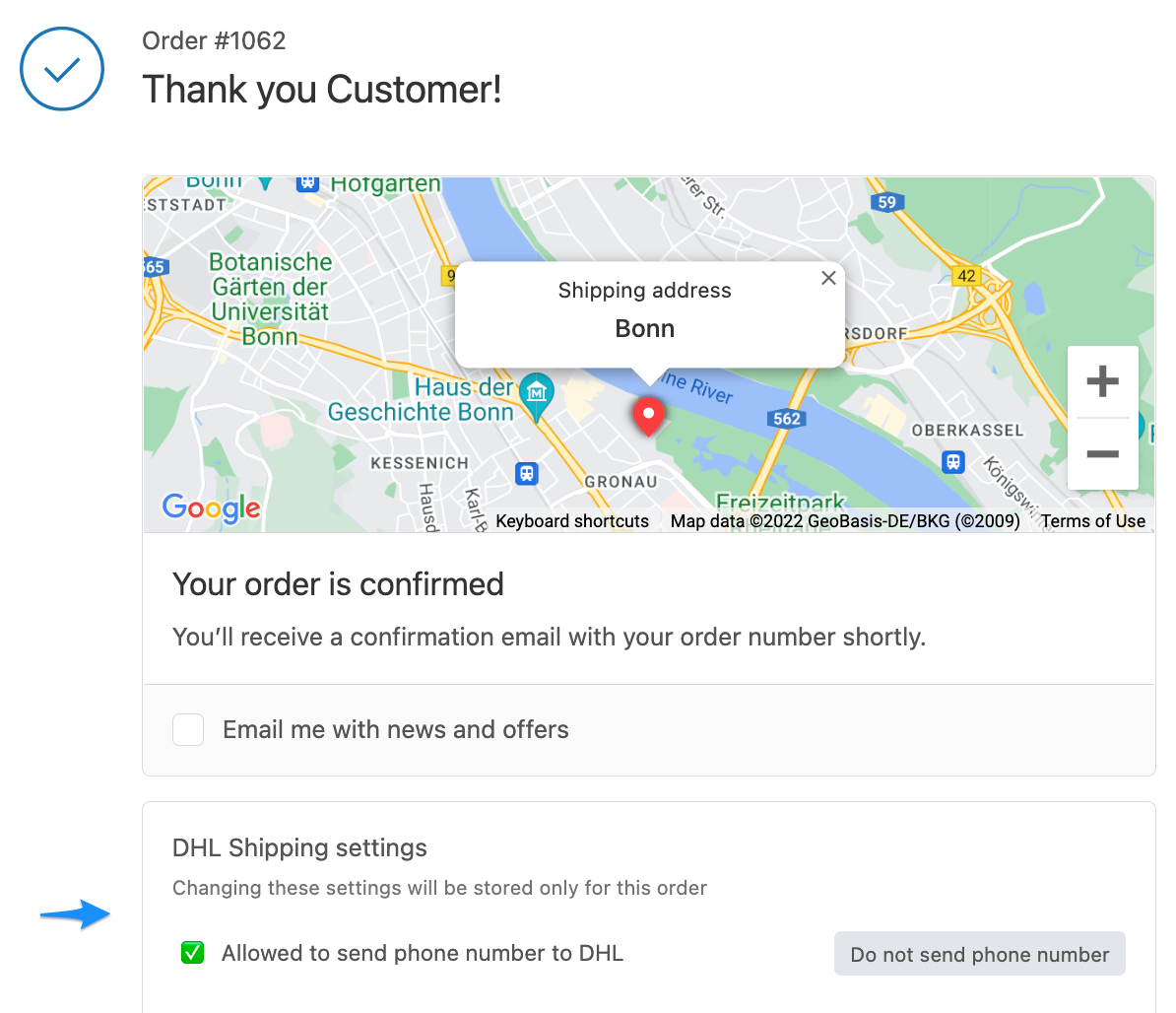
If you have deactivated this function no data will be transmitted to DHL.
Customer Email Address
You have the possibility to define whether the customer's e-mail address will be printed on the shipping label.
- If you have enabled this function, the customer's e-mail address will be printed on the label.
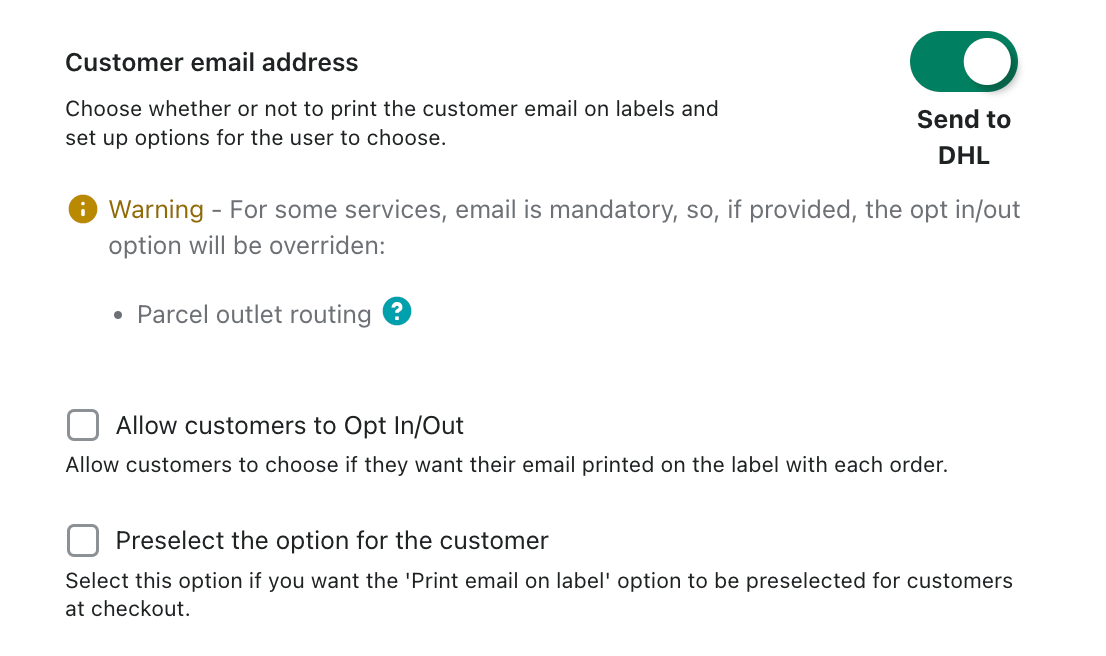
- If you make the settings, as shown on the screenshot, the customer himself has the possibility to decide. If you select the Preselect the option for the customer field, then this function is already preselected, but the customer has the option to deselect the function at any time.
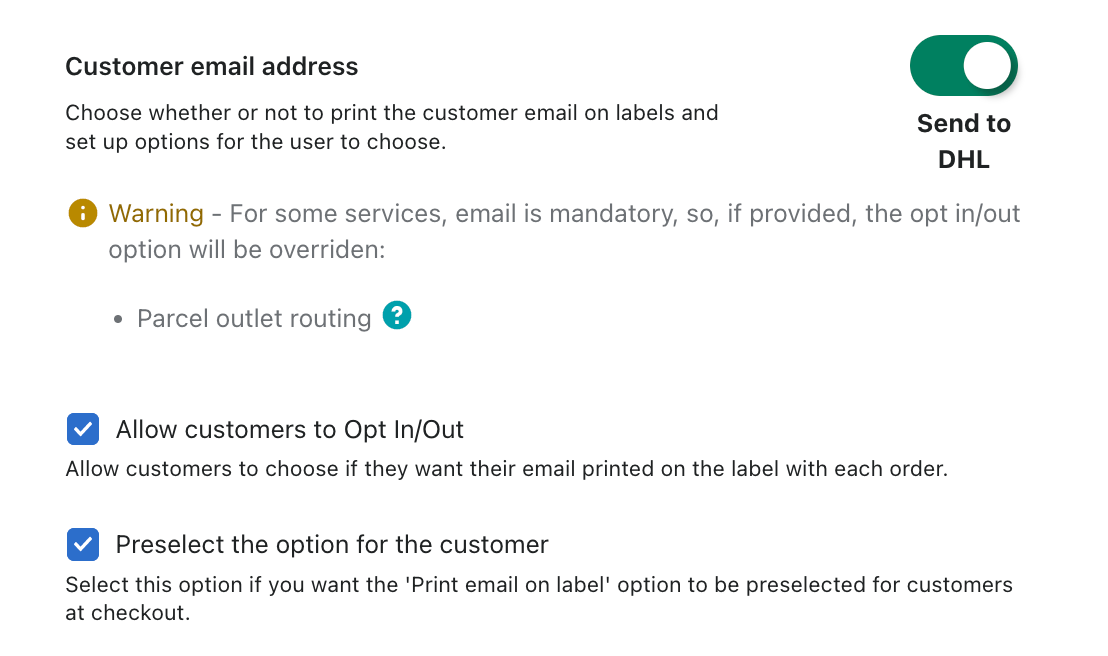
If you have deactivated this function, the data will only be transmitted to DHL if a service (Parcel Outlet Routing) requires it. Otherwise, no data will be transmitted to DHL.
Do not forget to save all the changes you have made.